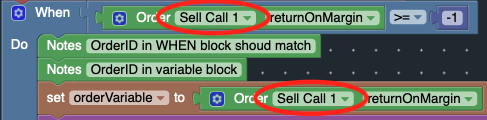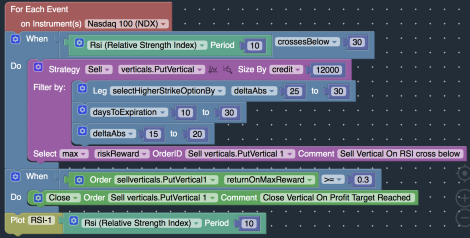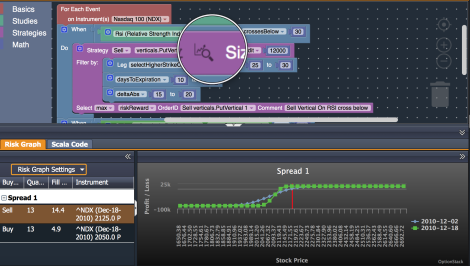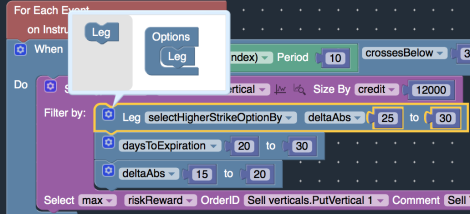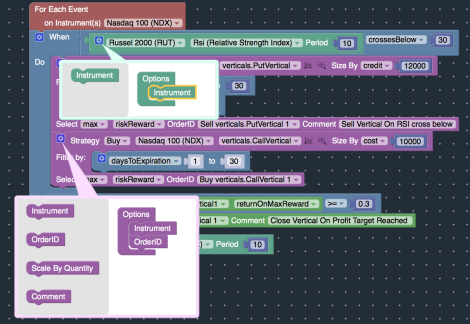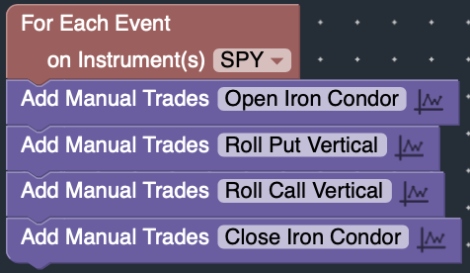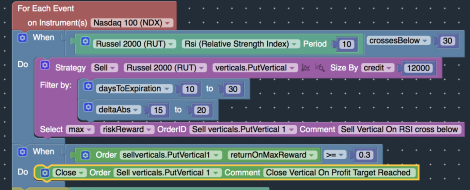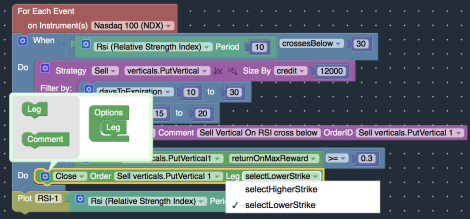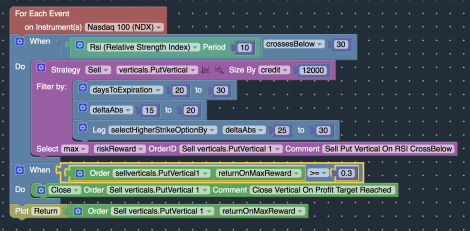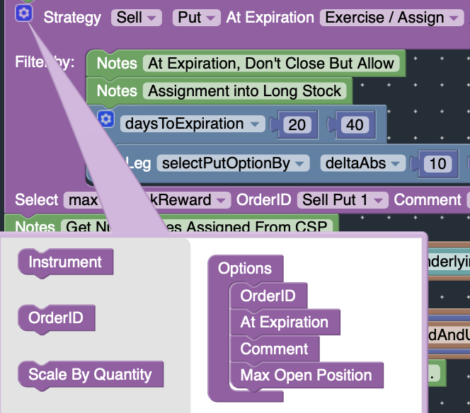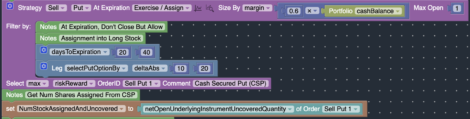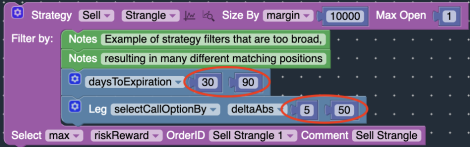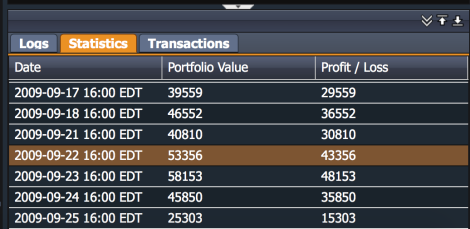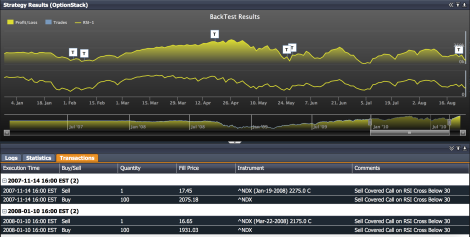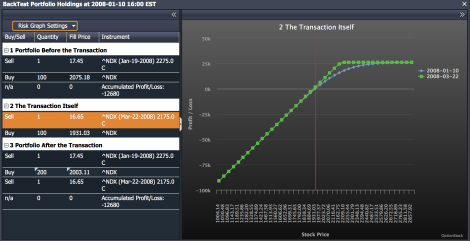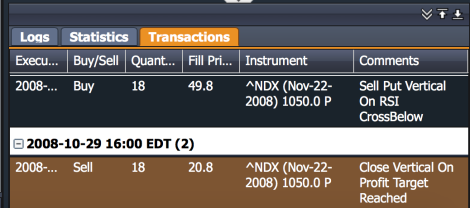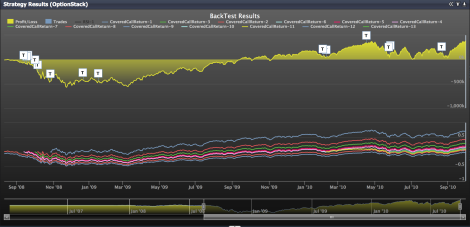Frequently Asked Questions
This FAQ answers many of the commonly asked questions regarding how to use the OptionStack platform. Topics such as how to create / adjust your positions and how to analyze / tune your trading systems are discussed below. If you have any additional questions, please post your questions to our discussions forums.
Creating Trades
How do I create a trade?
You can create various different trades, from covered calls to vertical spreads to iron condors.
- Drag and drop the Strategy Block from the Toolbar onto the Main Canvas, and attach it to blocks that are connected to the For Each Event Block.
- Drag and drop various Strategy Filters and attach them inside the Strategy Block.
- Preview the types of spreads that will be constructed by clicking on the “Magnifying Icon” on the Strategy Block.
How do I copy blocks from one file to another?
You can select the blocks of interest and copy them using [Ctrl-C]. Once copied, you can paste them into the same file or a different file using [Ctrl-V]. For example, you can select and copy specific blocks from the example strategies into a new file.
How do I preview my trades?
Once you’ve constructed your spread order, click on the “Magnifying Icon” on the Strategy block. A list of matching positions will be displayed in the lower panel.
How do I apply a filter to a specific leg of a trade versus the entire trade?
You can specify the strategy filters for an entire trade or for individual legs of a trade. By default, the strategy filters apply to the entire trade as a whole.
To specify the strategy filters for a specific leg of a trade, click on the “Gears” icon on the strategy filter block and enable the “Leg” option.
In the example above, a put vertical spread will be constructed where:
How do I trade multiple instruments at the same time?
How do I add a specific trade on a specific date?
You can specify a specific date to place a trade using the blocks under the Calendar Studies menu.
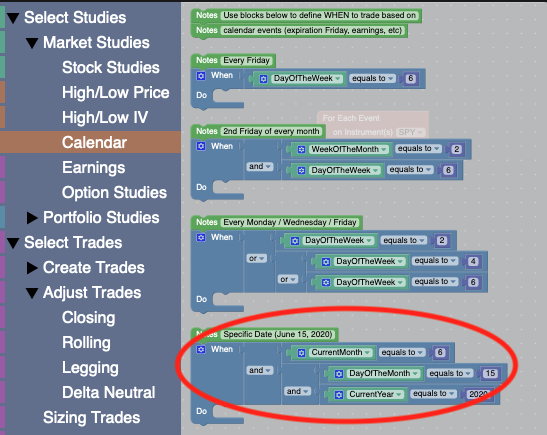
You can also manually add specific option trades or stock trades on a specific date using the Manual Trade Block. You can select the exact date / strike / expiration / fill price / quantity for your trade.
How do I use my own custom trading indicators?
Please see the following article on using your own custom indicators: How To Use Your Own Custom Indicators
How do I create a new trade with the same expiration or similar strikes as an existing trade?
You can reference the attributes of an existing position, such as strike prices / expiration dates / quantity, etc…, by using the SetVariable block and the Portfolio Studies block. Please see the following for more information: Referencing Existing Trades
How do I wait X days after a trading condition has occurred before placing a trade?
You can wait several days after your trading conditions triggered before executing your trades by using a dummy position. Please review the following tutorial for more information: Wait X Days…
Adjusting Trades
How do I close a trade?
You can close an existing position by using the Close block, and specifying the Order ID of the position you wish to close. Be sure to place the Close block inside a WHEN block with the appropriate Market Studies Block / Portfolio Studies block to only close your trades when the conditions are right.
How do I close a specific leg of a trade?
How do I close a trade when certain profit/loss/greek targets are hit?
The Portfolio Studies block contains numerous studies relating to the property of a trade, such as profit / loss, option greeks, etc. To close a position based on profit / loss / greeks (i.e. delta) targets, place the Close block inside the body of a WHEN block with the Portfolio Studies Block configured to trigger on specific attributes of a particular trade. You can also plot the various attributes of a trade, such as its profit/loss and option greeks.
How do I roll a trade further out of the money or further out in time?
Please review the following article on Rolling Your Trades.
How do I allow trades to be exercised / assigned at expiration?
By default, positions are closed prior to expiration. To allow positions to be exercise / assigned instead, enable the “At Expiration” option under the GearIcon on the Strategy block. Select the “Exercise/Assign” drop-down option.
How can I tell if a trade has been exercised / assigned?
You can use the netOpenUnderlyingInstrumentUncoveredQuantity method in the Portfolio Studies block. This method returns the number of underlying shares of stock a position has, which will be greater than 0 if an option has been assigned / exercised.
What happens when one trade accidentally overlaps with and offsets / closes another trade?
By default, once a position is opened, it is considered open unless it has expired or has been explicitly closed by an accompanying order with matching OrderID. This allows multiple positions to be managed and tracked separately, without worrying about one trade interfering / offsetting another trade unintentionally.
But if you want to allow one position to offset another position, you can enable the consideredPositionsClosedIfOffsetByIndependentPositions setting.
How do I close my positions prior to a stock split?
To identify the date of the stock split, change the Stock Split Mode under the Backtest Settings to “Abort on Stock Splits“.
Use the blocks under the Calendar studies to specify the date right before the stock split, and close your positions.
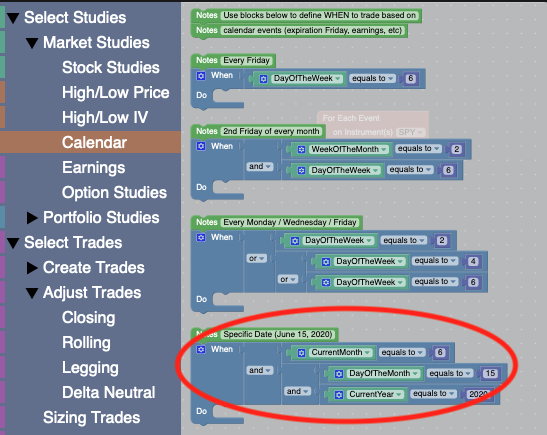
Analyzing Results
Why do the results change across backtest runs?
For each backtest run, the trades selected will match your specified trading rules. But if your trading rules / criteria are too broad, multiple different trades may match your trading rules simultaneously. When several trades match, a different matching trade may be selected across backtest runs, resulting in potentially different results from one backtest to another.
In this case, you should “tighten” your strategy filters to limit the number of trades that may match your rules.
How do I view how my portfolio changes over time?
Debugging
How do I debug my trading strategy?
Please take a look at the following article for tips on debugging your strategy. Debugging your trading strategy can be accomplished by using the following techniques:
- Adding Comments to your Orders: By adding comments to your orders, you can trace the transactions back to your specific trading rules.
- Plotting studies / portfolio attributes: By plotting the various technical studies and your portfolio attributes, you can observe how your trading rules interact with market conditions.
- Previewing your Strategy Orders: By previewing your strategy orders, you can verify whether your order criteria matches your desired position characteristics.
Where can I find the API documentation?
The following is a list of available API documentation:
Sharing
How do I share my strategy with others?
Click on the “Share” button to create a shareable link that you can send to others, post on social media / website, etc…
You can choose to share your strategy publicly, which will publish your strategy to our OptionStack community. Or you can share your strategy privately, where only those who have the direct link can access the strategy.
How does sharing work?
When someone clicks on your shareable link, they will receive a snapshot / copy of your strategy file into their own OptionStack account. The snapshot is based on the state of your strategy at the moment the link is clicked.
Since it is a copy of your strategy, users can edit / modify the strategy, without impacting your original strategy file. You may continue to edit and modify your strategy after it has been shared. But your changes will not be reflected in existing copies / snapshots of your strategy by other users.
Error Messages
How do I fix the InvalidFilterSetting error?
Certain strategy filters are meant to apply to the entire strategy than the individual legs of a strategy.
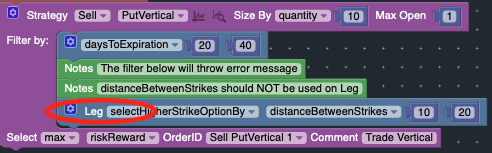
The strategy above will encounter the following error message:
InvalidFilterSetting: Please change [XYZ] filter to entire strategy, rather than individual leg.
To fix this issue, remove the Leg option so that the filter applies to the entire strategy, rather than a specific leg.
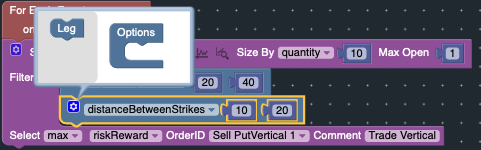
How do I fix the SetVariableErrors?
If you are using the Portfolio Studies Block in a SetVariable Block (i.e. returnOnMargin, etc), the SetVariable Block should be enclosed in a WHEN block with matching orderID.
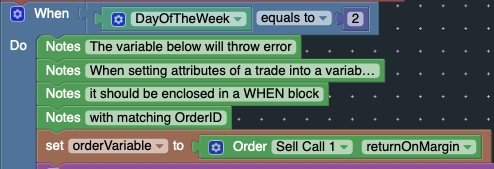
The strategy above will encounter the following error message:
OrderID used in variable must match OrderID specified in enclosing WHEN Block
To fix the issue, enclose the variable in a WHEN block with matching OrderID.